ご使用のフォントはすべてアウトライン化してください。
アウトラインがかかっていない場合、不備となり製造工程に進めません。
再入稿をお願いします。
必須項目3 アウトライン化に注意!
弊社ではアウトライン化の修正は行っていません。
アウトラインがかかっていない場合、不備として作業がストップしてしまいますのでご注意ください。
アウトライン化に注意!
アウトラインの設定方法
すべてのロックを解除する
・レイヤーのロックを解除…レイヤーパレットで鍵がない状態にします。
・オブジェクトのロックを解除…メニュー「オブジェクト」→「すべてをロック解除」
※ロックがかかったオブジェクトがない場合、選択できません。
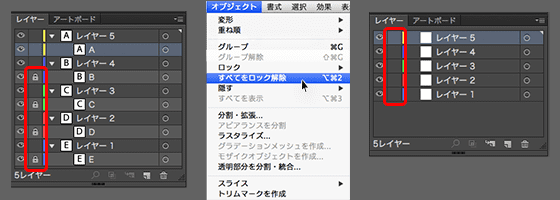
すべてを選択
「選択」→「すべて」を選択し、すべてのオブジェクトを選択します。
アウトラインを作成する
すべての選択を保ったまま「文字」(CS2以降は「書式」)→「アウトライン作成」を選択します。
※アウトライン作成後は、文字の編集ができなくなります。アウトライン作成前にデータのバックアップをお勧めします。
アウトラインの確認方法
アウトラインが作成されていないフォントが残っていないかの確認をします。
メニュー「書式」→「フォント検索」
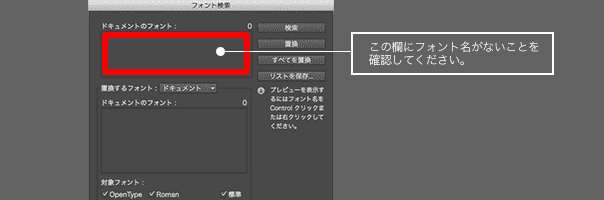
フォント名が表示されていれば、データにアウトライン作成されずに残っているフォントがあります。
フォント名を選択して「検索」をクリックすると、フォントが使用されている場所に移動することができます。
必要な文字のフォントが残っていれば、アウトライン作成してください。
すべてアウトラインを作成したはずのデータに、フォント情報が残っている場合、次のことが考えられます。
【注意】孤立点を削除する
テキストツールでクリックして、文字を入力せずに別のツールに切り替えると、「孤立点」と呼ばれるフォント情報が残ってしまいます。
プレビューでは何も表示されていないところに不要な点が印刷されるなど、出力時のトラブルの原因となりますので、孤立点は削除してください。
「選択」→「オブジェクト」→「余分なポイント」で孤立点をまとめて選択し、削除してください。
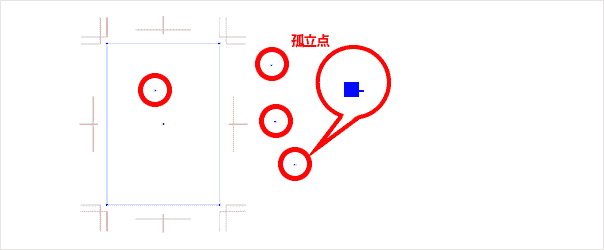
【注意】非表示のフォントをチェック
不要な文字やレイヤーは削除してください。
【注意】通常の方法ではアウトライン化されない文字があります
エンベロープ、グラフ、パターンの解決方法は下記をご確認ください。
通常の方法ではアウトライン化されない文字
エンベロープ
エンベロープを使用したフォントは、「オブジェクト」メニュー→「エンベロープ」→「拡張」でアウトライン化してください。
もしくはアウトライン作成後にエンベロープを使用してください。
(同様の機能の「効果」メニュー→「ワープ」を使用したフォントは、アウトライン作成可能です。)
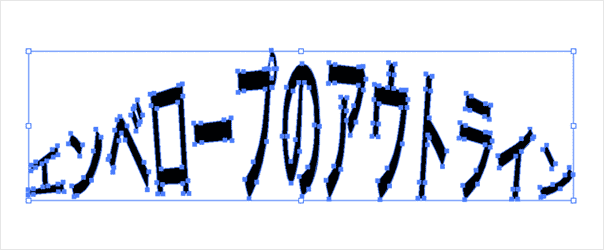
グラフ
グラフツールで入力された数値は、「オブジェクト」メニュー→「グループ解除」をおこなってからアウトラインを作成してください。
グループを解除すると、グラフとして編集できなくなります。
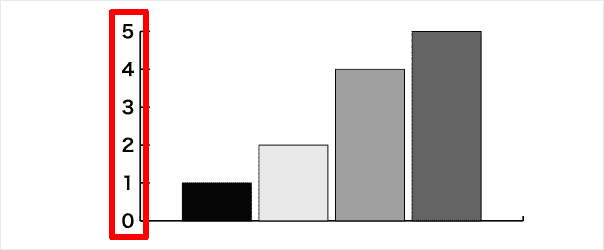
パターン
パターンに登録されたフォントは、「オブジェクト」メニュー→「分割・拡張」をおこなってからアウトラインを作成してください。 パターンを登録する前にアウトライン作成することをおすすめします。
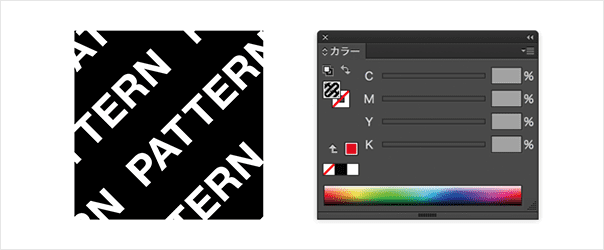
必ずチェックしよう!
こちらは必須項目となります。
この項目に1つでも該当したデータは製造工程に進むことができません。
再入稿していただくことになりますので、ご入稿前に必ずご確認下さい。
- 必須項目1
- サイズに注意!
ご注文いただいた商品と同じ印刷範囲でデータを作成してください。
- 必須項目2
- 色数に注意!
ご注文いただいた商品と同じ色数でデータを作成してください。
- 必須項目3
- アウトライン化に注意!
ご使用のフォントはすべてアウトライン化してください。
- 必須項目4
- 配置画像に注意!
リンク画像を揃えて、Illustratorファイルと同じフォルダに入れてご入稿ください。
- 必須項目5
- 保存形式に注意!
ファイル形式は、「ai」「eps」「pdf」で保存してください。
必要に応じて以下の項目もチェックしてください
弊社ではデータチェック対象外ですが、イメージ通りに印刷するために重要なポイントをまとめてあります。
セルフチェックリストとしてご活用ください。
