非表示のレイヤーやオブジェクトは印刷されません。
データチェック対象外となりますので、セルフチェックをお願いします。
非表示レイヤー・オブジェクトなど印刷されないもの
非表示レイヤー・非表示オブジェクト
表示されてないデータは印刷されません。
必要なレイヤーの表示がオフになっていないか、必要なオブジェクトが非表示になっていないか、ご確認ください。
入稿時には非表示レイヤーは削除してください。(テンプレートは削除しないでください)
非表示レイヤーの確認
「レイヤーパレット」のアイコン表示をご確認ください。
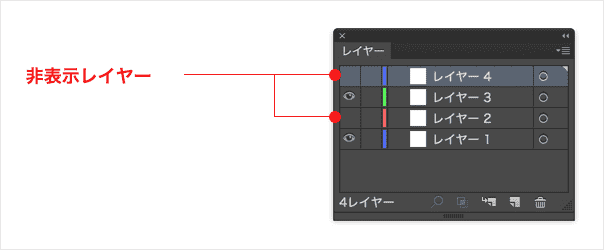
非表示オブジェクトの確認
「オブジェクト」メニューで「すべてを表示」が選択できなければ、非表示オブジェクトはありません。
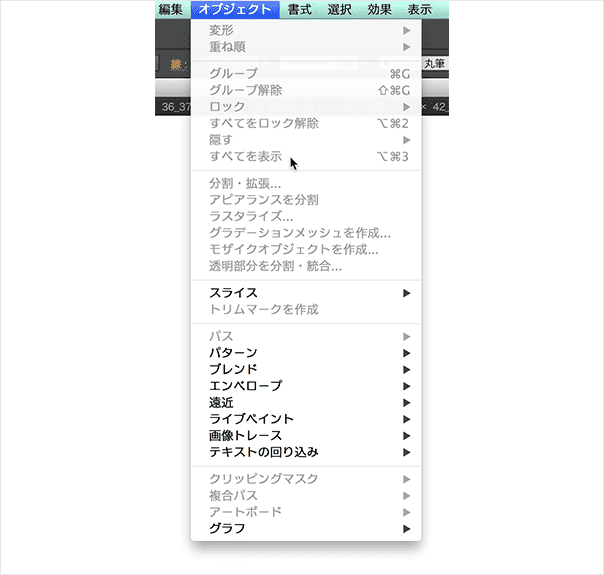
2種類のデザインや表と裏のデータをレイヤー分けして作成している場合は、ひとつのレイヤーにそれぞれトンボを付けた状態で配置をして下さい。
データ入稿時は、不可視レイヤーを削除することをおすすめします。
またその際は必ずデータのバックアップ後におこなって下さい。
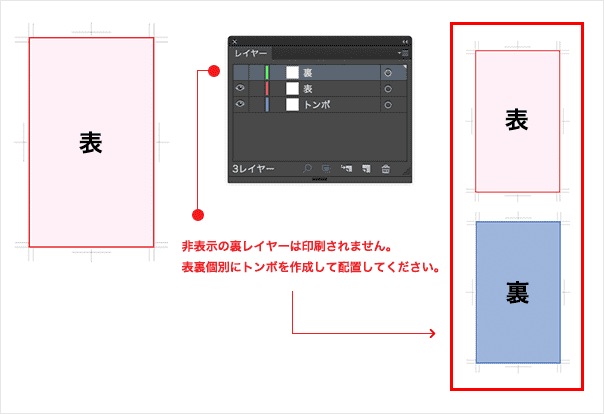
プリントチェックの外れたレイヤー・テンプレートレイヤー
レイヤーオプションで「プリント」のチェックが外れているレイヤーは印刷されません。
またテンプレートレイヤーを選択すると「プリント」のチェックが外れます。
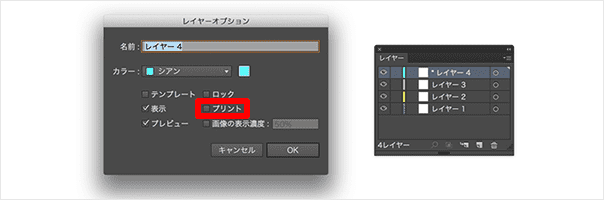
オーバープリント設定がされた白のオブジェクト
白(CMYKすべて0%)のオブジェクトにオーバープリントが設定されていると、下地の色と同化する(透明になる)こととなり、そのオブジェクトが見えなくなります。
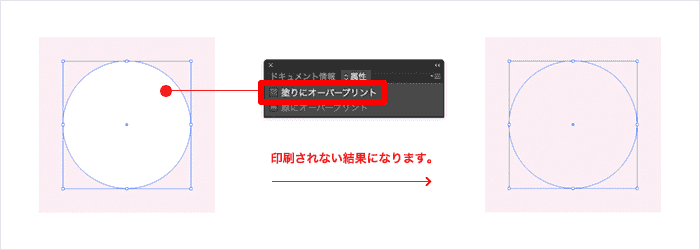
必ずチェックしよう!
こちらは必須項目となります。
この項目に1つでも該当したデータは製造工程に進むことができません。
再入稿していただくことになりますので、ご入稿前に必ずご確認下さい。
- 必須項目1
- サイズに注意!
ご注文いただいた商品と同じ印刷範囲でデータを作成してください。
- 必須項目2
- 色数に注意!
ご注文いただいた商品と同じ色数でデータを作成してください。
- 必須項目3
- アウトライン化に注意!
ご使用のフォントはすべてアウトライン化してください。
- 必須項目4
- 配置画像に注意!
リンク画像を揃えて、Illustratorファイルと同じフォルダに入れてご入稿ください。
- 必須項目5
- 保存形式に注意!
ファイル形式は、「ai」「eps」「pdf」で保存してください。
必要に応じて以下の項目もチェックしてください
弊社ではデータチェック対象外ですが、イメージ通りに印刷するために重要なポイントをまとめてあります。
セルフチェックリストとしてご活用ください。
