複数お届け先入力の使い方
新規にお届け先を登録する場合
STEP1 商品を注文し、ご注文手続きへ
ご注文手続きの「お届け先」の項目にある、"お届け先を追加する"をクリックします。
・お届け先情報が未登録の方はSTEP2へ。
・すでにマイページにてお届け先情報が登録してある場合はSTEP3へ。
※マイページからお届け先を入力する場合はこちら。
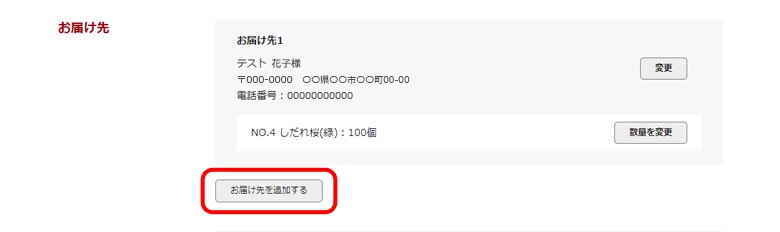
STEP2 お届け先を登録する
"新規お届け先登録"から、登録ページへ移動します。
フォームを入力し、お届け先を登録するとメッセージが表示されますので、それに従い"お届け先の追加へ"をクリックします。
※お届け先が複数ある場合は、CSVファイルのアップロードをご利用ください。
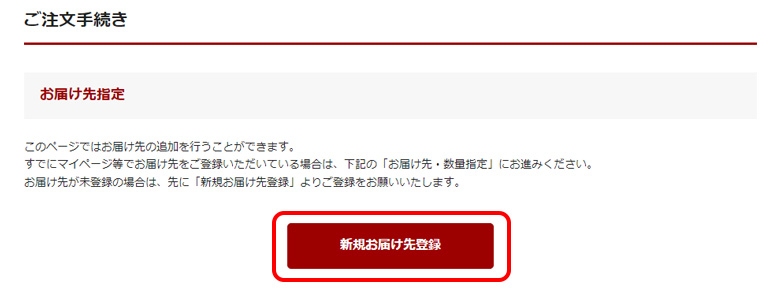
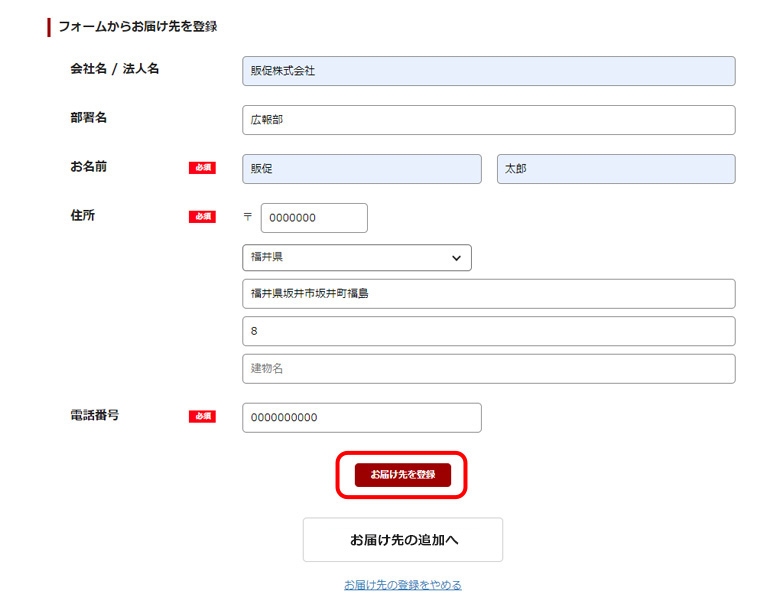
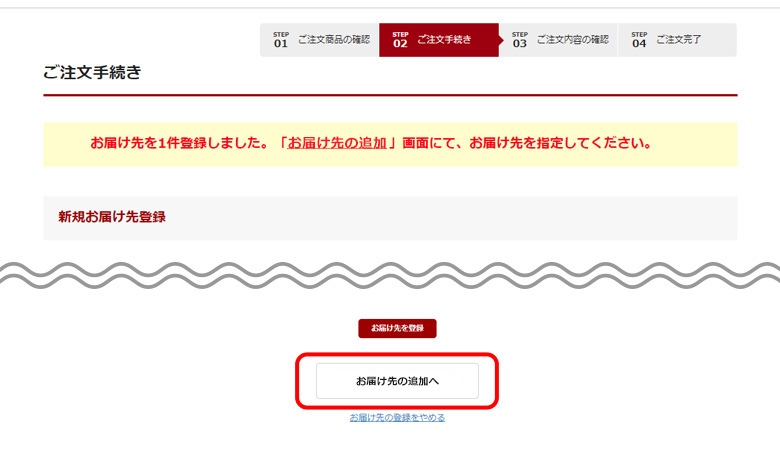
STEP3 お届け先を追加し、住所を変更します
"+お届け先を追加する"をクリックすると、お届け先が複数指定できるようになります。
住所が記載された項目をクリックすると、先ほど登録したお届け先が選択肢として表示されるようになっています。
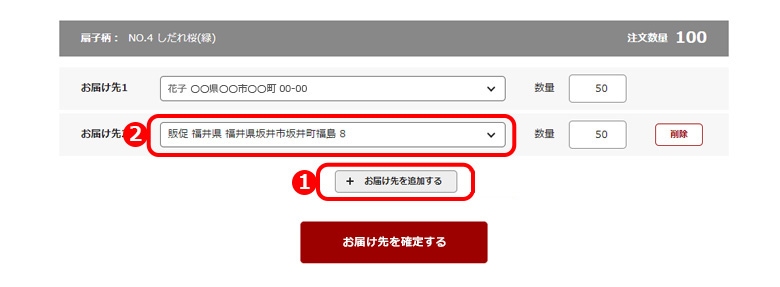
STEP4 注文数量の振り分けを行います
最後にお届け先ごとの「数量」の項目を、注文数量と合うように振り分けてください。
振り分けが終わったら、"お届け先を確定する"をクリックします。
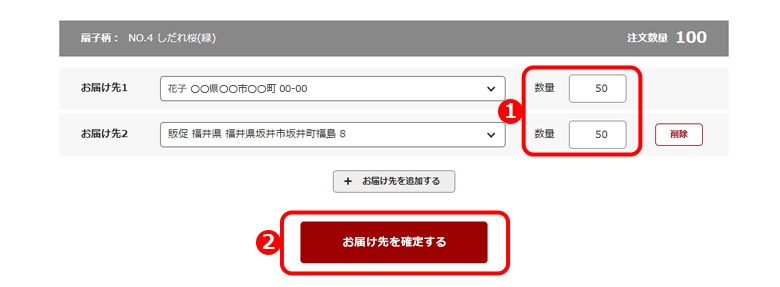
STEP5 お届け先の追加完了
以上でお届け先の追加は完了です。
お届け先情報にお間違いがないかご確認ください。
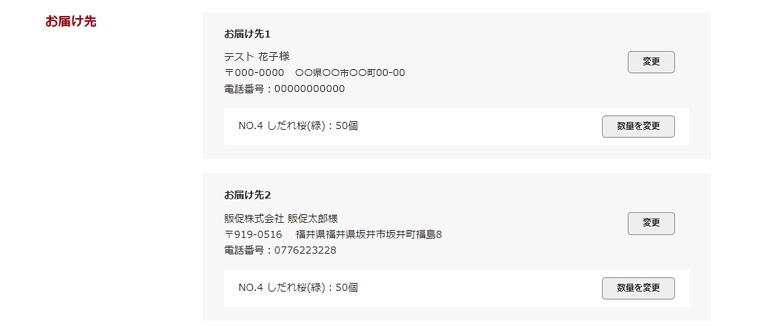
マイページからお届け先を登録する
STEP1 新規アドレスの追加
マイページから「アドレス帳」のページに飛び、"新規アドレスを追加する"をクリックします。

STEP2 フォームの入力
フォームにお届け先情報を入力し、"登録する"をクリックします。
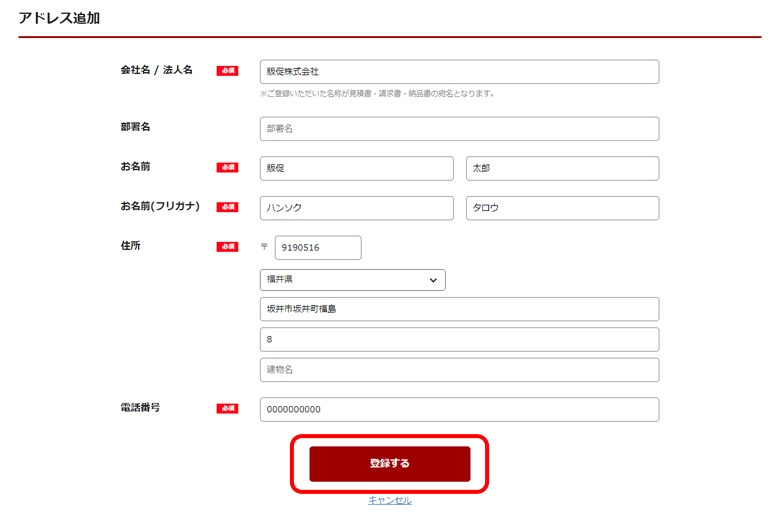
STEP3 登録完了
アドレス帳にお届け先が追加されました。
登録したお届け先情報は、ご注文時にご選択いただけます。

