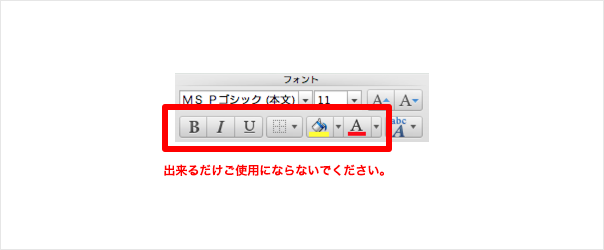フォントについて
フォントのここに注意!
書体(フォント)の注意点
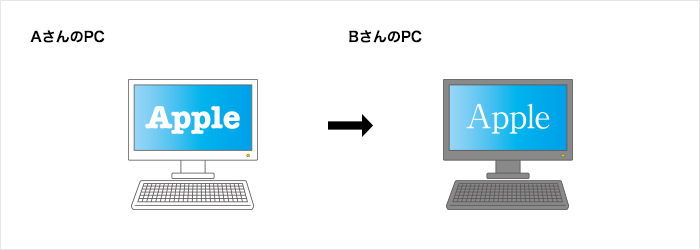
フォントを含んだデータを、作成したパソコンと別のパソコンで開こうとすると、文字が正しく表示されない場合があります。(文字化けや文字位置のズレ、書体が変わるなど)
各ソフトウェアごとに設定方法が異なりますので、ご入稿いただいたデータを弊社で確認・印刷する際に、文字が正しく表示されるよう設定してください。
Illustratorの場合
すべてのフォントをアウトライン化してください。
アウトラインの手順
レイヤーとオブジェクトのロックを全て解除
レイヤーのロックを解除…レイヤーパレットで鍵がない状態にします。
オブジェクトのロック…メニュー「オブジェクト」→「すべてをロック解除」
※ロックがかかったオブジェクトがない場合、選択できません。
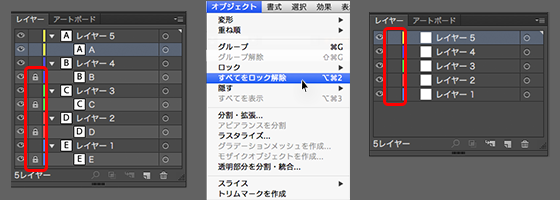
すべてを選択しアウトライン作成
「選択」→「すべて」を選択し、すべてのオブジェクトを選択します。
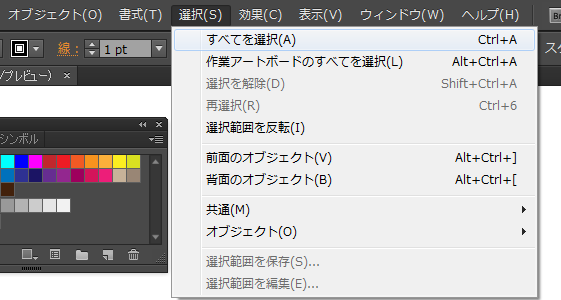
すべての選択を保ったまま「文字」(CS2以降は「書式」)→「アウトライン作成」を選択します。
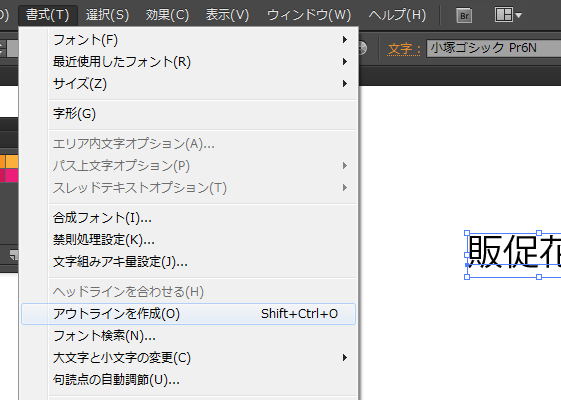
※アウトライン作成後は、文字の編集ができなくなります。 アウトライン作成前にデータのバックアップをお勧めします。
アウトライン後の確認方法
フォントが残っていないかの確認
メニュー「書式」→「フォント検索」を選択します。
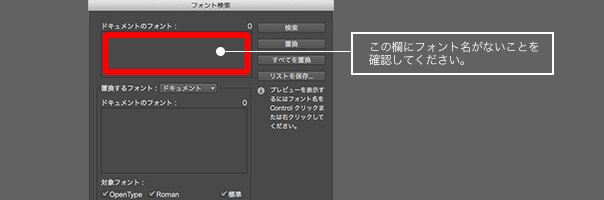
フォント名が表示されていれば、データにアウトライン作成されずに残っているフォントがあります。
フォント名を選択して「検索」をクリックすると、フォントが使用されている場所に移動することができます。
必要な文字のフォントが残っていれば、アウトライン作成してください。
すべてアウトラインを作成したはずのデータに、フォント情報が残っている場合、次のことが考えられます。
注意孤立点を削除する
テキストツールでクリックして、文字を入力せずに別のツールに切り替えると、「孤立点」と呼ばれるフォント情報が残ってしまいます。
プレビューでは何も表示されていないところに不要な点が印刷されるなど、出力時のトラブルの原因となりますので、孤立点は削除してください。
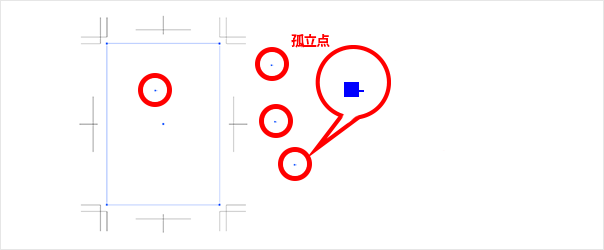
「選択」→「オブジェクト」→「余分なポイント」
孤立点をまとめて選択し、削除してください。
注意非表示のフォントをチェック
不要な文字やレイヤーは削除してください。
注意通常の方法ではアウトライン化されない文字があります
エンベロープ、グラフ、パターンなど…
それぞれの解決方法は下記をご確認ください。
通常の方法ではアウトライン化されないフォントをアウトライン化する方法
エンベロープ
エンベロープを使用したフォントは、「オブジェクト」メニュー→「エンベロープ」→「拡張」でアウトライン化してください。
もしくはアウトライン作成後にエンベロープを使用してください。
(同様の機能の「効果」メニュー→「ワープ」を使用したフォントは、アウトライン作成可能です。)
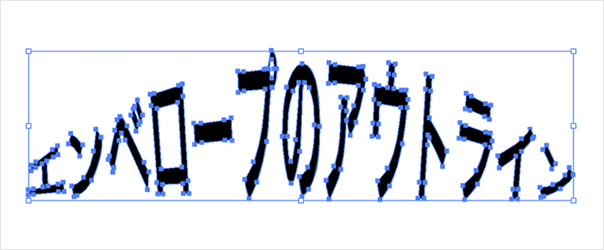
グラフ
グラフツールで入力された数値は、「オブジェクト」メニュー→「グループ解除」をおこなってからアウトラインを作成してください。
グループを解除すると、グラフとして編集できなくなります。
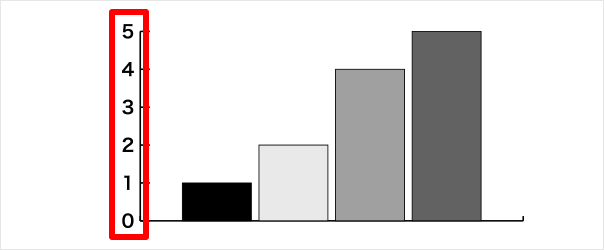
パターン
パターンに登録されたフォントは、「オブジェクト」メニュー→「分割・拡張」をおこなってからアウトラインを作成してください。
パターンを登録する前にアウトライン作成することをおすすめします。
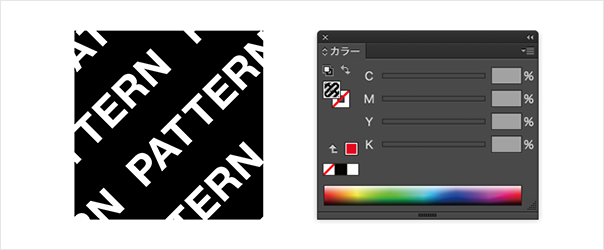
Photoshopの場合
テキストレイヤーを含む、作業中に作成したすべてのレイヤーは、画像を統合して1枚の背景レイヤーにしてください。
(但し、テンプレートを使用した場合は、テンプレートのレイヤーとは分けて保存してください)
テキストレイヤーはラスタライズされて、画像の一部となるため、Illustratorのようにフォントのアウトラインを作成する必要がありません。
テキストレイヤーや非表示レイヤー等の不要なレイヤーを残しておくと、トラブルの原因となることがあります。
画像を統合する手順
「レイヤー」メニュー→「画像を統合」、もしくは「レイヤーパレット」のサブメニューから「画像を統合」を選択してください。
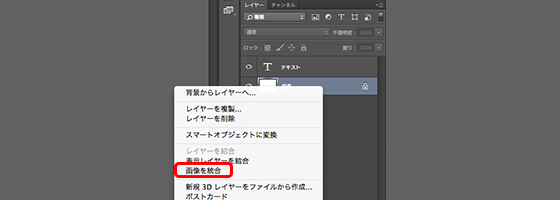
画像を統合すると、文字の編集等ができなくなりますので、統合後のデータを別名で保存するか、統合前のデータをバックアップしておくことをおすすめ致します。
Officeの場合
弊社対応フォント以外のフォントをご利用の場合、弊社でデータを開いた際に自動でフォントが置き換えられてしまいます。
また、レイアウトが崩れたり、意図しないところで改行されたりしてしまう可能性があります。
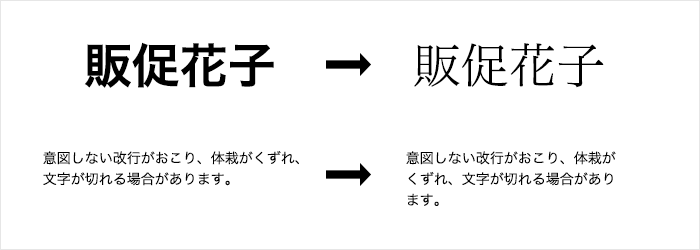
上記のような結果になる場合がございますので、もともとWindowsに搭載されているような一般的なフォントをお使いいただくか、PDFでのご入稿をおすすめします。
上記は、弊社のデータチェック対象外となります。
弊社からお送りする確認用PDFで、お客様ご自身でご確認ください。
ここに注意!
注意文字の大きさは8ptよりも大きく
8pt以下のフォントをご利用の場合、文字がかける場合がございます。ご了承ください。
注意文字の装飾は使わない
文字を太くしたり、斜めにしたりしたい場合、ソフト上での装飾は使わないでください。
太い書体に変えるなどしてください。
※弊社対応フォント以外をご使用の場合は、必ず作成されたデータをPDFに書き出して、PDFデータを入稿してください。